myq smart garage camera manual
This manual provides comprehensive instructions on installing, connecting, and using your myQ Smart Garage Camera. From setting up the camera and connecting to Wi-Fi to accessing live video and utilizing premium features, this guide covers everything you need to know.
This manual also includes troubleshooting tips for common issues and answers to frequently asked questions. Whether you’re a first-time user or a seasoned myQ user, this manual will help you make the most of your smart garage camera experience.
Introduction
Welcome to the world of smart home security with the myQ Smart Garage Camera. This innovative device allows you to monitor your garage from anywhere in the world, giving you peace of mind and enhanced security. With its high-definition video, two-way audio, and motion detection capabilities, the myQ Smart Garage Camera provides a comprehensive solution for keeping an eye on your valuable possessions and loved ones.
This manual serves as your comprehensive guide to setting up, using, and troubleshooting your myQ Smart Garage Camera. Whether you’re a tech-savvy homeowner or just getting started with smart home technology, this manual will walk you through every step of the process.
From installing the camera and connecting it to your Wi-Fi network to using the myQ app for live viewing, recording videos, and accessing premium features, this manual will empower you to fully utilize the capabilities of your myQ Smart Garage Camera.
Installing the Camera
Installing your myQ Smart Garage Camera is a straightforward process that can be completed in a few simple steps. Before you begin, ensure you have the following items readily available⁚ your myQ Smart Garage Camera, a screwdriver, the mounting base, and the power adapter. You will also need to have your myQ account set up and your smartphone or tablet ready for the installation process.
Locate the Ideal Position⁚ Choose a location for your camera that provides a clear view of your garage door and surrounding area. Consider factors such as lighting and potential obstructions. The mounting base can be attached to your garage door opener or a nearby wall using the provided screws.
Mount the Camera⁚ Attach the magnetic mounting base to your chosen location, ensuring it is secure and level. Then, carefully attach the camera to the mounting base, aligning it with the lens facing the area you want to monitor. Ensure the camera is securely attached and properly positioned.
Connect the Power⁚ Connect the power adapter to the camera and plug it into a nearby power outlet. The camera will power on, and the LED light will indicate its status.
Connecting to Wi-Fi
To connect your myQ Smart Garage Camera to your home’s Wi-Fi network, you’ll need to follow a few simple steps. The process involves using the myQ app on your smartphone or tablet to establish a secure connection between your camera and your Wi-Fi router. This will enable you to access live video, recordings, and other features remotely.
Open the myQ App⁚ Launch the myQ app on your mobile device and ensure you are logged into your myQ account. This is where you’ll manage all your smart home devices, including your garage camera.
Add a New Device⁚ Tap the “+” button in the app to initiate the process of adding a new device. Follow the prompts to select the type of device you’re adding, which in this case will be the myQ Smart Garage Camera.
Select Your Wi-Fi Network⁚ The app will scan for available Wi-Fi networks. Choose your home’s Wi-Fi network from the list and enter your Wi-Fi password. Once you’ve entered the correct password, the app will attempt to connect your camera to your Wi-Fi network.
Confirm Connection⁚ The app will notify you when the connection is successful. If there are any issues, the app will provide troubleshooting guidance to help you resolve them.
Using the myQ App
The myQ app is your central hub for managing and controlling your myQ Smart Garage Camera. From viewing live video feeds to recording and saving clips, the app offers a user-friendly interface for accessing all the features of your camera. The app is available for both iOS and Android devices, making it accessible to a wide range of users.
To access the myQ app, simply download it from your device’s app store and log in to your myQ account. Once you’re logged in, you’ll see a list of your connected devices, including your Smart Garage Camera. To view the live feed, tap on your camera icon. The app will then stream live video from your garage directly to your device.
The myQ app also allows you to adjust camera settings, such as motion detection sensitivity, notification settings, and more. You can customize the app to suit your specific needs and preferences, ensuring that you get the most out of your myQ Smart Garage Camera.
Viewing Live Video
The myQ app provides a seamless way to view live video from your Smart Garage Camera, allowing you to keep an eye on your garage from anywhere in the world with an internet connection. To access the live feed, simply open the myQ app and select your camera from the list of connected devices. The app will then stream live video directly to your phone or tablet.
You can easily switch between different views, such as landscape and portrait mode, to optimize the video display for your device. The app also includes features for adjusting video quality, allowing you to balance video clarity with data usage.
The live video stream offers a real-time view of your garage, providing peace of mind and allowing you to check on deliveries, monitor activity, or simply keep an eye on your belongings. The app’s intuitive interface makes it easy to access and monitor the live feed, ensuring you stay connected to your garage at all times.
Recording and Saving Videos
The myQ Smart Garage Camera offers the capability to record and save videos, providing a valuable record of activity in your garage. While live streaming is available without a subscription, recording and saving videos require a myQ subscription. This subscription grants access to features like automatic video recording triggered by motion detection or specific events, as well as the ability to manually record and save clips.
Recorded videos are stored securely in the cloud, accessible through the myQ app. You can easily review recorded footage, rewind and replay specific moments, and even download videos to your device for offline viewing. The recording and saving feature provides enhanced security and peace of mind, allowing you to review past events and potentially identify any suspicious activity within your garage.
The myQ subscription also provides the ability to customize recording settings, such as setting recording durations and scheduling specific recording times. You can fine-tune the recording settings to suit your specific needs, ensuring that you capture only the events that matter most.
Accessing Premium Features
The myQ Smart Garage Camera offers a range of premium features that enhance the functionality and security of your garage monitoring system. These features, accessible through a myQ subscription, provide advanced capabilities beyond the basic live streaming and recording functionalities.
One such premium feature is People Detection, which utilizes intelligent algorithms to identify and highlight human figures in recorded footage. This feature helps you quickly and easily identify human presence within your garage, streamlining the review process and focusing your attention on relevant events.
Another notable premium feature is Facial Recognition. This advanced technology allows you to register faces of individuals you trust, enabling the camera to recognize and notify you when a registered person enters or exits your garage. This feature provides an extra layer of security, particularly for families and those concerned about unauthorized access.
Troubleshooting
While the myQ Smart Garage Camera is designed for seamless operation, occasional technical difficulties may arise. This section provides guidance on resolving common issues that you may encounter with your camera.
If you experience connection problems, it is essential to check your Wi-Fi network strength and ensure the camera is within range of your router. Restarting your camera and router can also help resolve connectivity issues. If the problem persists, consider repositioning the camera closer to your router or checking for any interference from other devices.
In the event of camera malfunctions, a factory reset can often restore functionality. This process involves resetting the camera to its default settings, effectively erasing all previous configurations. To perform a factory reset, locate the reset button on the camera and press and hold it for a specified duration, typically 10-30 seconds, until the LED indicator changes color.
Connection Problems
If you experience connection problems with your myQ Smart Garage Camera, there are several troubleshooting steps you can take to resolve the issue.
Firstly, ensure that your Wi-Fi network is strong and stable. The camera requires a reliable internet connection to function properly. If your Wi-Fi signal is weak or intermittent, consider moving the camera closer to your router or using a Wi-Fi extender to boost the signal strength.
Secondly, check for any interference from other devices that might be affecting the camera’s connection. Interference can come from wireless devices like microwaves, cordless phones, or other Wi-Fi networks operating on the same frequency. If you suspect interference, try moving the camera away from these devices or changing your Wi-Fi channel.
If the problem persists, restarting your camera and router can often resolve connectivity issues. This allows the devices to refresh their connections and establish a stable link.
Camera Reset
If you encounter persistent issues with your myQ Smart Garage Camera, a factory reset might be necessary. This process returns the camera to its default settings, effectively erasing all stored information and configurations.
To perform a factory reset, locate the small reset button on the camera. It’s usually a pinhole or a small button near the camera’s lens. Using a paperclip or a similar tool, press and hold the reset button for approximately 30 seconds until the camera’s LED light turns solid white.
Once the reset is complete, the camera will be restored to its factory settings. You will need to re-configure the camera by setting up a new Wi-Fi connection and adding it to your myQ account. Remember to remove the camera from your myQ app and Bluetooth devices before starting the reset process. This will ensure a clean reset and help you avoid any potential conflicts.
Frequently Asked Questions
Here are some common questions and answers about the myQ Smart Garage Camera. If you can’t find the answer to your question here, you can always refer to the myQ website or contact their customer support for further assistance.
Can I use the myQ camera without a subscription? You can access live video feeds without a subscription. However, features such as recording, saving videos, and utilizing premium features like People Detection and Facial Recognition require an active subscription.
How to reset Wi-Fi on myQ garage camera? To reset your myQ Smart Garage Camera’s Wi-Fi, you’ll need to perform a factory reset. Locate the reset button on the camera (usually a small pinhole or button near the lens) and press and hold it for about 30 seconds until the LED light turns solid white. Once the reset is complete, you can reconnect the camera to your Wi-Fi network through the myQ app.
Can I use the myQ camera without a subscription?
Yes, you can use the myQ Smart Garage Camera without a subscription, but you’ll have limited functionality. Without a subscription, you can view live video from your garage in real time. However, you won’t be able to record, save, or access the video feed later. You also won’t be able to utilize premium features such as People Detection and Facial Recognition. These features are available only with an active myQ subscription.
To use the myQ camera without a subscription, you’ll need to ensure that your mobile device has a strong Wi-Fi signal and that Bluetooth is enabled. The myQ app will guide you through connecting the camera to your home network and providing you with access to live video.
While a subscription is not mandatory for basic use, many users find the additional features offered by a subscription, such as video recording and premium features, to be highly valuable.
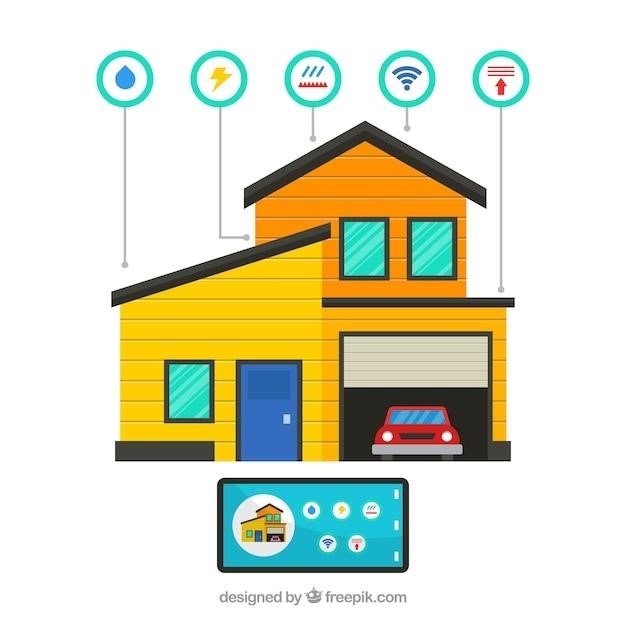
How to reset Wi-Fi on myQ garage camera?
Resetting your myQ garage camera’s Wi-Fi connection can often resolve connection problems. To reset the Wi-Fi, follow these steps⁚
- Delete the camera from your myQ account. This ensures that the camera is completely disconnected from your network.
- Factory reset the camera. Using a paper clip, press and hold the reset button located on the camera for 30 seconds until the LED light turns solid white. This will erase all previous Wi-Fi settings.
- Remove the camera from your Bluetooth device list. Go to your device’s Bluetooth settings and delete any entries that start with “SGC”.
- Set up the camera again in your myQ app. Open the myQ app and follow the on-screen instructions to connect the camera to your Wi-Fi network.
By following these steps, you can effectively reset the Wi-Fi on your myQ garage camera and resolve any connection issues. If you encounter any difficulties during the reset process, refer to the myQ Smart Garage Camera Installation Guide or contact myQ customer support for assistance.